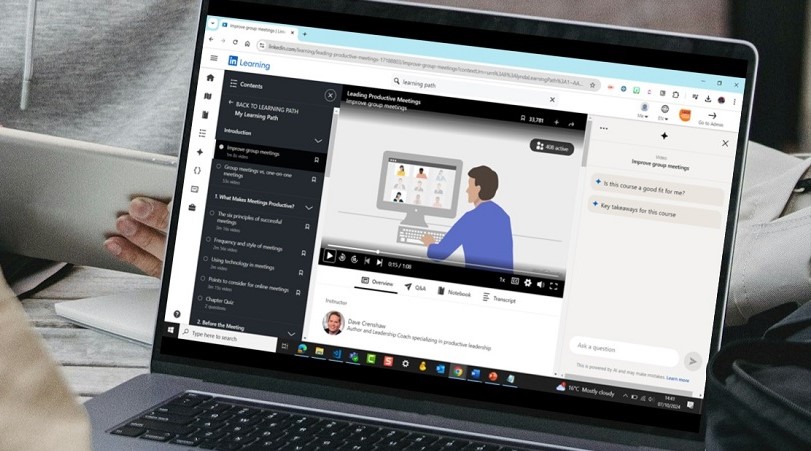When watching a video on LinkedIn Learning, in the center, you'll have the robust video player. In this video, let's take a look at this video player and some of the features that can help you to make your learning more efficient. First, I want to point to the top of this. Up here, you have the ability to leave a review for a course, and once you're done, this is something I highly suggest that you do. We're constantly listening to feedback from learners and then adjusting and adapting the content accordingly, so please leave a review. Your voices are heard. Next to this, you can thumbs-up, or like, a course, you can also bookmark it, I already have this one bookmarked, or saved, you can add it to a collection, and you can share it, but what I want to focus here is down at the bottom. These are the video player controls, and these are really important. Now off to the left, we have one that's quite obvious, but really powerful, and that is the Play and Pause button. That is one advantage of video-based learning is that you can pause a video, do something, come back, and then play it, so here I could press Play.
[Jolie] And the timeline you're working.
[Instructor] And pause that anytime. Next to this, we have the Skip Back 10 Seconds and Skip Ahead 10 Seconds buttons. I like to use the Skip Back one. If there's something that I didn't quite hear or didn't understand, you can click on it, and it quickly brings you back 10 seconds in that video. Next to this, we have these arrows, which allow us to advance to the previous video or the next video, and then we have the amount of time that's passed. This is a 2:24 video, and we are 46 seconds into it. Now you can also see here how far the play head has advanced in the timeline.
I can also use is to move within this video. So as I do that, down below, it will tell me at what time that I'm at within that video. Now to the right, we have some more important tools, and one of them is playback speed. I really want to focus on this one because I think that it's a really important one.
This allows you to adjust the speed that the instructor is talking at. Now I've already had times that someone has left feedback for a course saying that I talked too fast, and in that same course, someone's left feedback saying that I've talked too slow, so obviously, it's difficult to go at a speed that everyone is going to like, but that's no problem because you can adjust the speed. If I click on this, I can make it slower by going to 0.75 or even 0.5, or I can make it go quicker by going to 1.25, 1.5, and so on. Now this is going to depend on a number of things. Perhaps you're physically following along with a more technical course, and you want to keep it slower, or maybe you're listening to a message or an informational video and you can listen to it at a faster rate. Also, there might be a specific author who talks too slowly or one who talks fast, and you can adjust the speed accordingly. Here, I'm going to play this, and then I'll adjust it to 1.5 so we can see the difference.
[Jolie] Want over the years. Think about job must-haves. Maybe you only want to work remotely or within a certain salary range.
[Instructor] So you can see the difference there that it was sped up when we went to 1.5. So that is a useful feature if you would like to adjust the speed of the course. Next to this, we have closed captions that you can easily turn on and off. I'm going to go ahead and actually mute this, but I'll press Play, and you can see that we do not have captions, but if I click this on, now we have those closed captions. I'll click them back off. To the right of this, we have the Settings, where you can adjust whether or not you want continuous play. So when you get done with a video, do you want it to move on to the next video? If you do, keep this on. If not, you can turn it off. The quality of the video you can decide here, keyboard shortcuts, if you want them on or not, and if you do turn them off and click on it again, it will show you what those keyboard shortcuts are and then allow you to turn that back on. Next, we have the Volume button, where I can adjust the volume up and down or go ahead and click on it and mute it, and then to the right of this, we have the ability to go full-screen. If I click on this, I'm now full-screen without any distractions, but the nice thing, down at the bottom, you'll notice that you still have those video player controls. In order to get out of this, I'll press Escape. So take advantage of the video player controls and customize the way that you watch content.